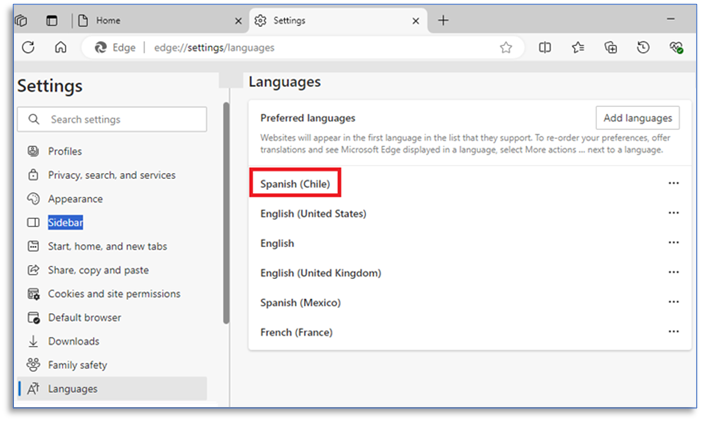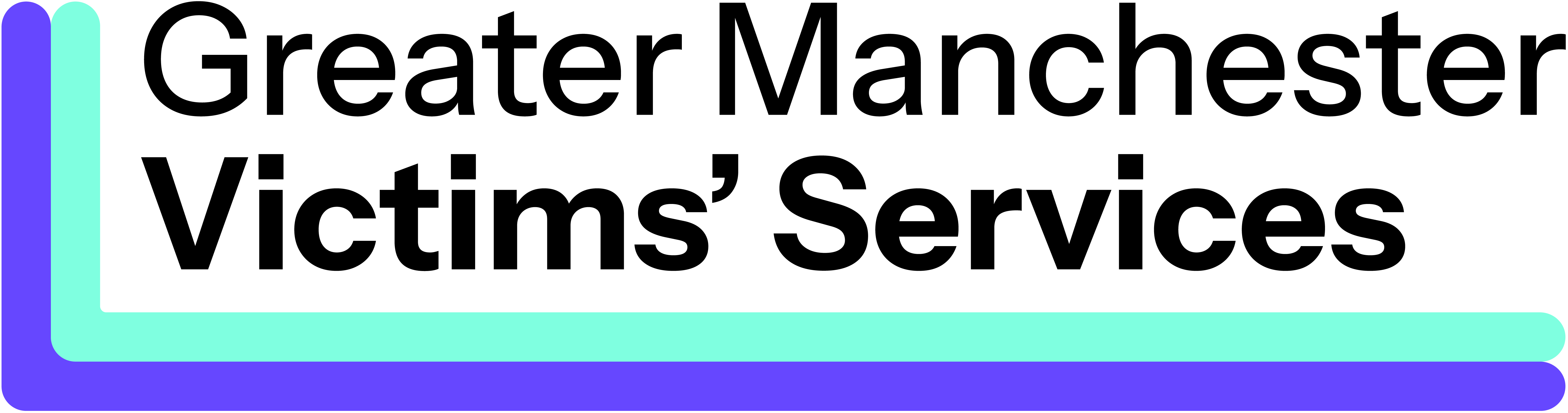Back to Language Support page
How to translate website content into another language using Microsoft Edge browser
Note: Copy the link www.gmvictimsservices.org and paste it into your web browser.
Help Guide Quick links:
Microsoft Edge: Previously translated page
Microsoft Edge
Method 1
Copy the link www.gmvictimsservices.org and paste it into your web browser.
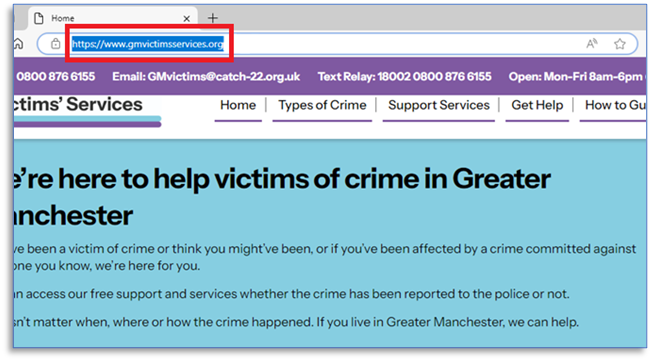
Right click on the page and select ‘Translate to’:
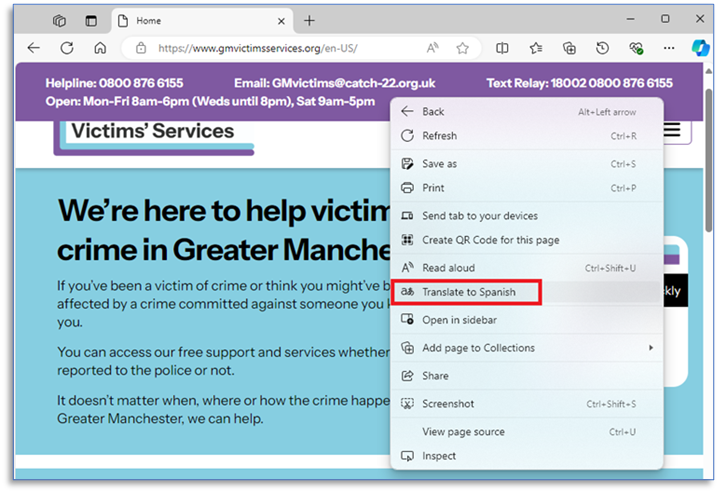
The site will display the translated page.
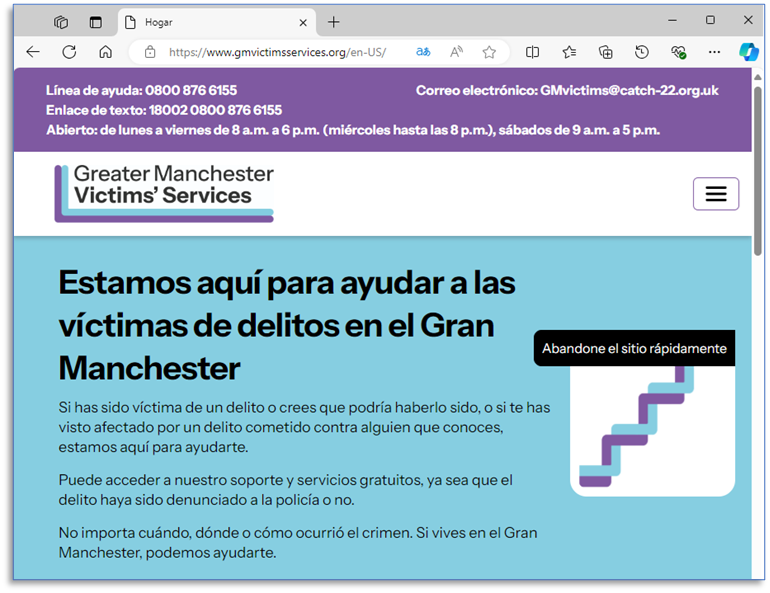
NOTE: If you want to revert to the original language reverse the process.
Method 2
‘Click’ the three dots to the right of the web browser screen.
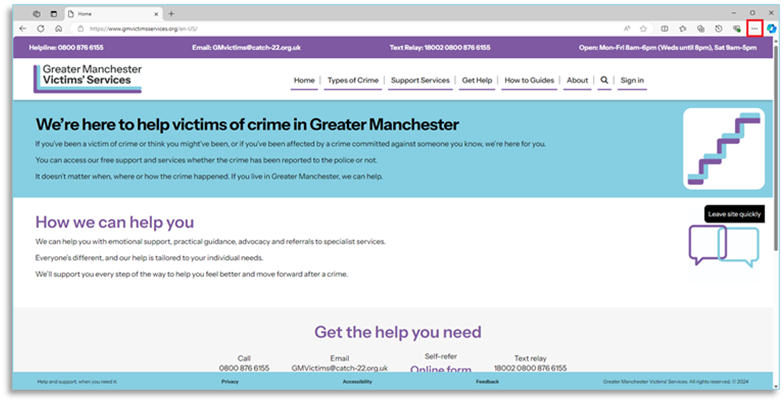
From the drop-down menu ‘Click’ ‘Settings’.
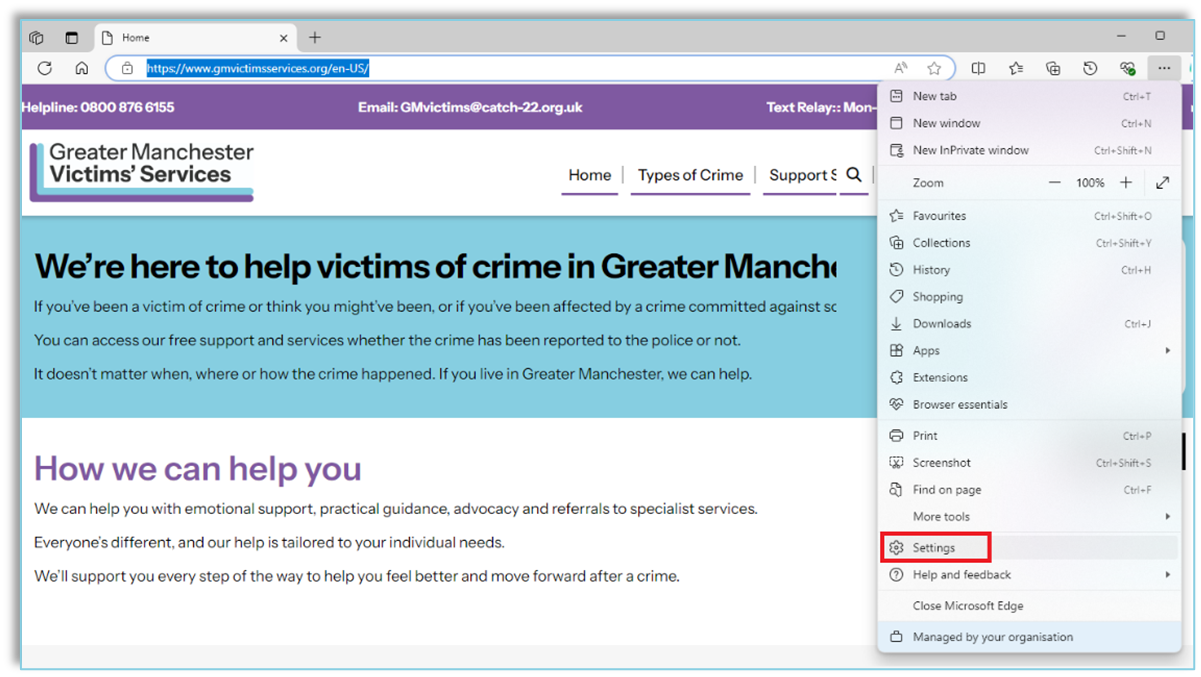
On the left side of the page in the setting sidebar ‘click’ Languages.
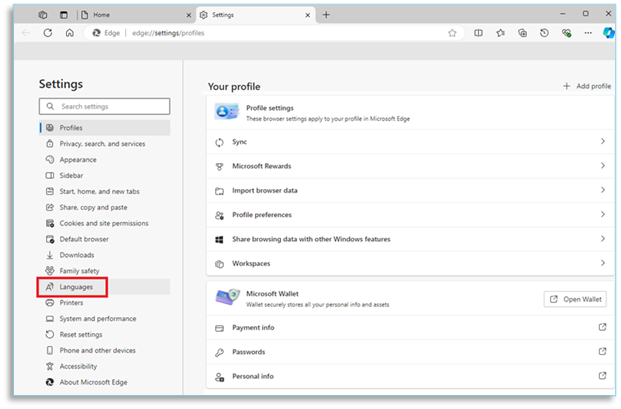
On the top right of the page ‘click’ ‘Add languages’.
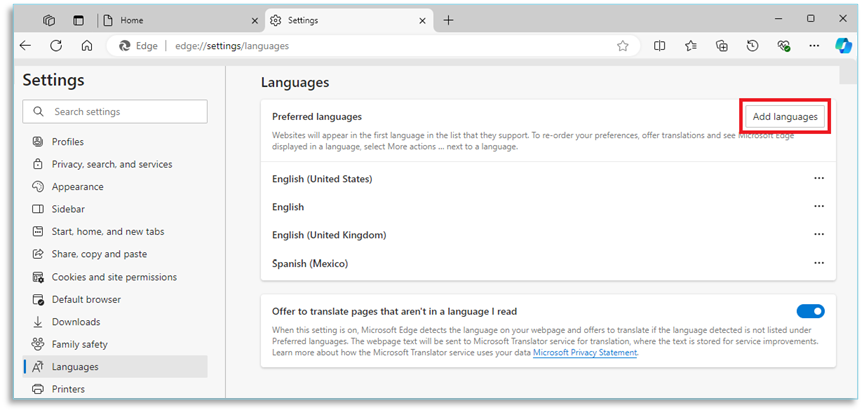
A popup window titled ‘Add Languages’ will appear on the screen. You can either ‘type’ or ‘scroll’ through the list of languages, then click the checkbox on the left side of the language you want to add.
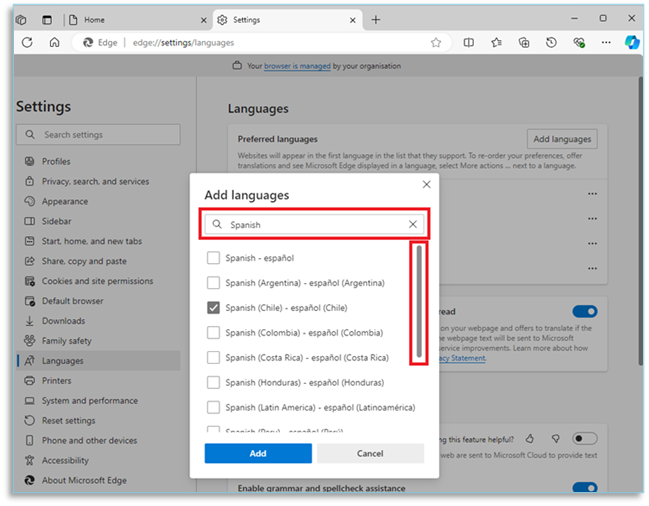
Once you have made your choice ‘click’ ‘Add’.
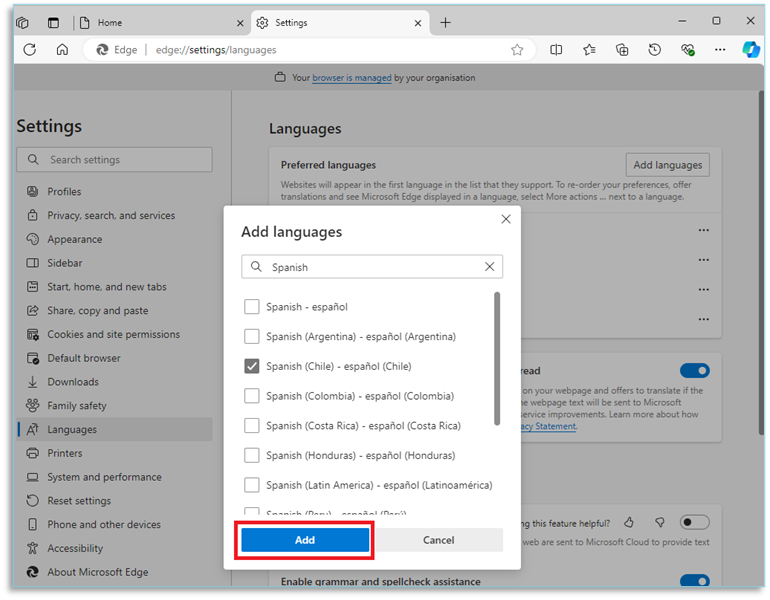
‘Click’ the three dots to the right of the language you have chosen.
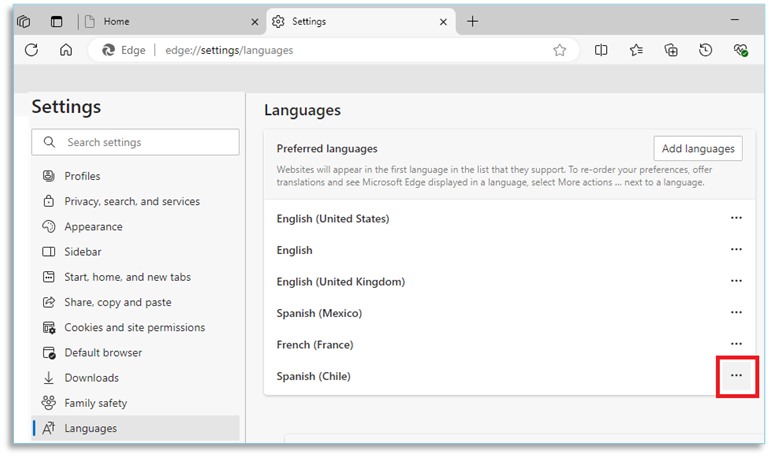
‘Click’ ‘Move to the top’. The first language on the top of the list will be the display language.
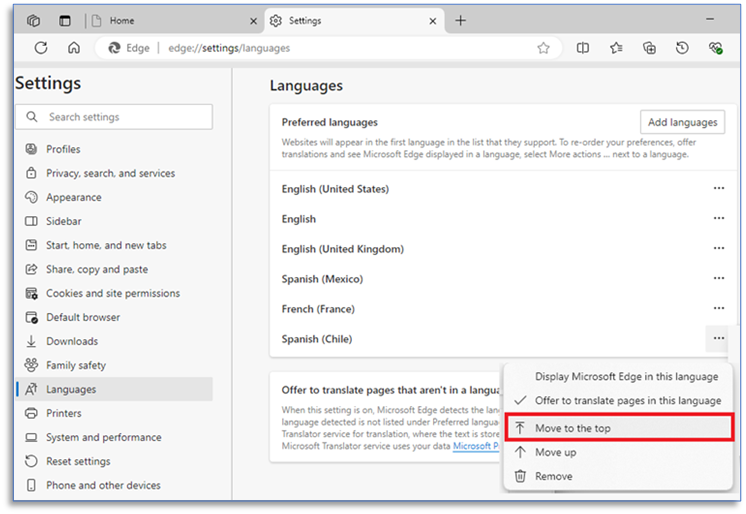
The preferred language will be at the top of the list. ‘Close’ the browser to launch the update.